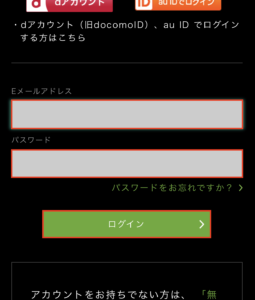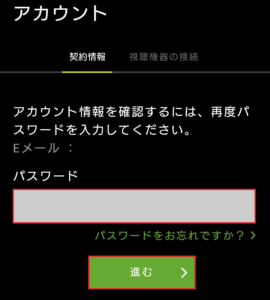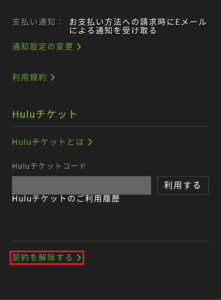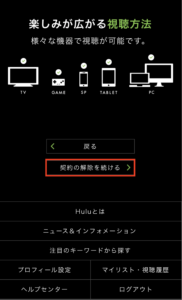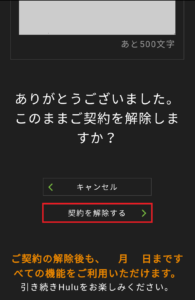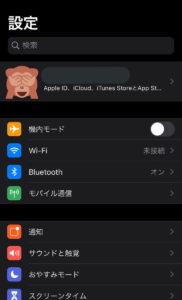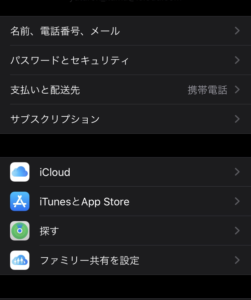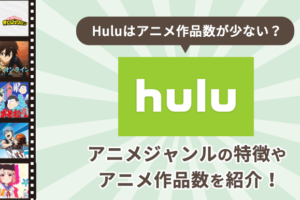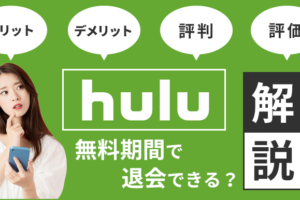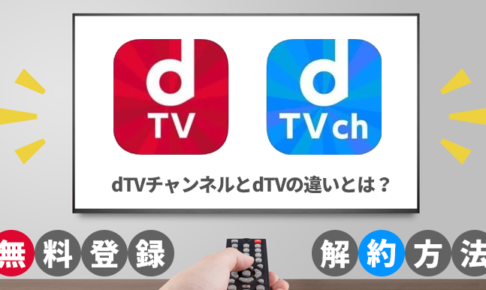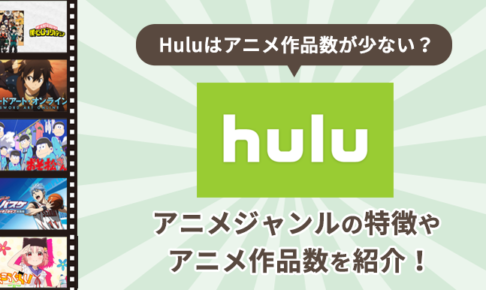「Huluを解約したいけど方法がわからない!」
「Huluの退会方法を把握してから契約したい!」
決済方法によって解約の仕方が変わってきたり、
無料お試し期間中に解約するとその瞬間から視聴できなくなったり、
などなど本当にややこしい!
そこで、今回の記事では、
- 【図解!】支払い方法別の解約方法
- Huluの解約のトラブル一覧とその解決策!
といった部分を説明していきます!
だれでも、超簡単にわかりやすくHuluの解約ができるように解説しているので、ぜひこの記事を説明書代わりにHuluを解約していきましょう!
【このページのもくじ】
お支払い方法別:Huluの解約方法!
今までHuluの支払いをどの方法で行っていたでしょうか?
Huluの解約は、支払い方法によって違いがありますので、まずは「お支払い方法別」の解約方法から解説していきたいと思います。
クレジットカード決済
これまでクレジットカード決済を利用していたという場合は、Huluのアプリから解約の手続きを行うことができません。
Huluの公式サイトから解約手続きを行っていきます。
- Huluに登録したメールアドレスとパスワードを入力してログインします。

引用元:Huluヘルプセンター
- プロフィールを選択します。
- パスワードを入力し、進むボタンでアカウント情報の画面へ入ります。

引用元:Huluヘルプセンター
- 画面の一番下にある「契約を解除する」を選択します。
*この時「契約を解除する」を選択できない場合は、クレジットカード決済を支払方法にしていない可能性が高いので、もう一度確認するようにしましょう。
引用元:Huluヘルプセンター
- 「契約の解除を続ける」を選択します。

引用元:Huluヘルプセンター
- アンケートを入力する画面になるので、該当するものを選択します。
- 「契約を解除する」を選択し、契約が解除となります。

引用元:Huluヘルプセンター
iTunes Store決済
iTunes Store決済を利用していた人は、Huluへの登録をAppleTV、iphone、ipadでアプリから行ったと思います。
この場合の解約方法は、いつでも好きなタイミングで解約するのではなく、次回請求日となる24時間前までに手続きを完了しなくてはなりません。
解約する時に使用する端末によって解約方法が違うのでそれぞれの方法を紹介していきます。
また、詳細はAppleのウェブサイトにも紹介されているので、よくわからないという場合は、確認してみましょう。
iphone、iPad、iPod touchから解約する場合 (IOS13以降)
- 端末のホーム画面にある「設定」を開きます。
- 画面一番上にあるアカウント名を選択します。

- 「サブスクリプション」を選択します。

- 「Hulu」を選択します。
- 「サブスクリプションをキャンセル」を選択します。
これで解約手続きは完了です。解約手続きが完了したかを確認するには、Huruの項目のところに「○月○日に終了予定」と表示されていれば大丈夫!
パソコンから解約する場合
- パソコン内にあるiTunesを起動させます。
- メニューバーにある「アカウント」からマイアカウントを選択します。
- Apple IDのパスワードを入力してサインインします。
- 「設定の登録」から「管理」を選択します。
- 「Hulu」を選択します。
- 「登録をキャンセル」を選択します。
これで解約手続きは完了です。解約手続きが完了したかを確認する場合は、スマートフォンの端末の確認方法と同じです。
Apple TV から解約する場合
- 端末のホーム画面にある「設定」を開きます。
- 「アカウント」を選択します。
- 「購読を管理」を選択します。
- 「Hulu」を選択します。
- 「登録をキャンセルする」を選択します。
基本、パソコンからの解約と同じ流れとなりますが、表示されている項目が違うのでしっかり確認してから手続きするようにしましょう。
キャリア決済
キャリア決済は、携帯電話会社の通信料金と合わせて支払う方法です。クレジットカード決済と同じく、Huluのアプリからの解約手続きはできません。
Huluの公式サイトから解約手続きを行いましょう。
まずは、Huluアカウント以外でログインするという部分にdアカウントのボタンがあるのでそこからログインします。
ログイン後は、クレジット・カード決済の解約手続きと同じです。
キャリア決済は、
- auかんたん決済
- ソフトバンク
- ワイモバイル
などどれも同じなので、簡単に解約の手続きを終えることができます。
Huluチケット
Huluチケットで支払っているという人の解約方法も、クレジットカードでの支払いの解約方法と同じです。
Huluの公式サイトからHuluに登録したメールアドレスとパスワードを入力して解約手続きを行いましょう。
電子決済
Yahoo!ウォレットやPaypalなどの電子決済サービスを利用してHuluの支払いをしていたという場合も、クレジットカードでの支払いの解約方法と同じです。
Huluの公式サイトからHuluに登録したメールアドレスとパスワードを入力して解約手続きを行いましょう。
*Yahoo!ウォレットは、登録したメールアドレスとパスワード以外に、YahooIDとパスワードから解約続きを行うことも可能です。
Amazonアプリ内決済
Amazonアプリ内でHuluの料金を支払っている場合は、パソコンのAmazonのサイトから解約手続きを行います。
Huluのアプリからの解約手続きはできないので注意しましょう。
- AmazonのウェブサイトからAmazonに登録しているEメールアドレスとパスワードを入力しログインします。
- Amazonの画面の右上にある「アカウント&リスト」を選びます。(スマートフォンからの利用の場合は一番下に表示あれています。)
- 「アプリライブラリと端末の管理」を選びます。
- 画面左側にある「管理」を選びます。
- 「定期購読」を選びます。
- Huluアイコンの右側にある「アクション」を選びます。
- 「自動更新をオフにする」を選びます。
これで解約手続きが完了となります。解約手続きが正しく行われているかどうかは、「定期購読の自動同心はオフになっています。」と表示されていればOKです。
Huluの解約ができない!?トラブルまとめ
Huluを解約しようと、解約手続きの方法に従って手続きを進めていると「あれ?解約できないんだけど。」「これってどうなの?」と思うことに出くわしてしまうことが少なくありません。
そうなると焦ってしまってどうしたらいいのかわからない状況なり、急に不安に思うこともあると思います。
そこでHuluの解約ができない!などの解約に関するよくある疑問点やトラブルについて解説していきます。
解約ボタンが出ない!
Huluを解約しようと思い、Huluのアカウントページへログインをすると「解約ボタンがどこにもない!」ということがあります。
そんなわけはないと思っていくら見ても、どこにも「解約ボタンがない!」という場合は、「お支払い情報」をまずは見てみましょう!
解約ボタンが出ない状態の「お支払い情報」は以下のように表示されています。
Huluのお支払い方法を、
- iTunes決済
- Amazonアプリ内決済
- mineo
- BB.excite
- ケーブルテレビ決済
のどれかで行っている場合、以下のように「iTunes 決済でご登録いただいています。」と表示されます。

引用元:Huluヘルプセンター
この場合、Huluのアカウントページから行う解約手続きではなく、各決済方法の公式サイトやアプリ内にあるご自身のアカウントページから解約手続きを行うこととなります。
Huluのアカウントページから解約手続きは行うことはできませんので注意しましょう。
次に、「現在ご契約いただいておりません。」と以下のように表示された場合は、表示通り契約のない状態ということになります。
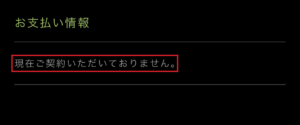
引用元:Huluヘルプセンター
この場合は、別のアカウントで登録している可能性が高いので、一度ログアウトしたあと解約したいアカウントとパスワードを確認してからログインし直してみましょう。
最後に、「現在、決済処理中のためお支払い情報の編集ができません。」と以下のように表示されている場合は、決済処理の最中でシステム上解約手続きがができない状態となっています。
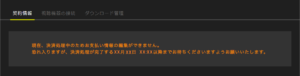
引用元:Huluヘルプセンター
この場合は、決済処理が終了するまで待つしかありません。後日、改めて手続きをするようにしましょう。
最後に、アカウント情報の中に「お支払い情報」すら見つけられないという人もいます。
その状態の人は、以下のような画面となっていないでしょうか。
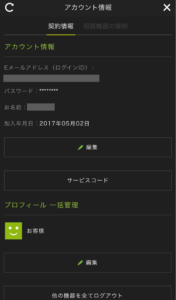
引用元:Huluヘルプセンター
この画面は、iPhoneやiPad、iPod touchで使用しているHuluアプリ内にあるアカウント設定画面です。
この画面はアプリなので解約の手続きは、Huluのウェブサイトからログインして解約の手続きを行ってみましょう。
「契約を解除する」という項目が一番下の方に現れるはずです。
解約したのにまだ動画視聴できてる!
Huluは、月単位の契約となっているため、日割りでの返金は行われていませんので注意が必要です。
もしも契約月の途中で解約手続きを行った場合、利用料金を支払った日から1ヶ月の間は、変わらずにHuluを使用することができますが、その後利用料金は発生せず、自動的に解約となります。
どうしてもWEBで解約ができない!
何をどうやってもWEB上からの解約を行うことができなくて困った!という場合は、メールで問い合わせるか、Huluのカスタマーサポートセンターへ電話で解約の問い合わせをすることができます。
メールでの問い合わせはこちらから
電話での問い合わせは、固定電話と携帯電話からでは電話番号が違います。
- 固定電話は無料となり 0120-834-126
- 携帯電話は有料となり 050-3851-3926
元旦を除く午前10時~午後21時の時間帯で受け付けています。
電話でのお問い合わせは、午前10時~11時の時間帯は常に混雑しているので繋がりにくいです。この時間帯以外の時間を利用してみましょう。
Huluの無料トライアル中に解約する注意点
Huluには、初めてHuluを利用したいという人のために、無料で2週間お試しすることのできる「2週間無料トライアル」があります。
無料トライアルとなっている間は、Huluで見ることのできるテレビ番組や映画などすべてを無料で楽しむことができるので、Huluとはどういうものなのかを体験することができると評判も良いです。
Huluの無料トライアルの申し込みは、トライアル終了後に本契約の手続きがスムーズになるようにと、事前に利用料金の決済方法を登録しなくてはなりません。
無料トライアル期間の終了前に解約すればそのまま料金が発生することはありません。
ただし、無料トライアル期間の解約は、無料期間の日数が残っていたとしても解約手続きをした時点で無料トライアルは終了となりますので、解約する場合はいつ解約手続きをするのがベストなのかを考えて行うようにしましょう。
Huluの次に登録したいおすすめ動画配信サービス
動画配信サービスは、Hulu以外にもたくさんあります。
「ある程度Huluを楽しんだら、Hulu以外の動画配信サービスも試してみたい!」
という人も多いと思います。
Huluの次に動画配信サービスを利用するなら、約1ヶ月の無料体験ができる「U-next」と「Amazon Prime」の2つがおすすめ!
まずは無料体験で、どんな動画を楽しむことができるのかを体験しちゃいましょう!
最新作もポイントで視聴可能なU-next!
月額料金が2,189円と他の動画配信サービスと比べると料金が高いので、敬遠する人も少なくありません。
しかし、31日間の無料体験だけ楽しめればいい!という感覚で視聴した人のほとんどは、無料体験を過ぎても継続して利用している人が圧倒的に多いんです。
U-nextでは、140,000本以上の映画やドラマ、アニメ、音楽といった作品を用意し、それ以外にも過去の放送分から最新のNHKドラマやドキュメンタリーも楽しむことができます。
利用者には、毎月1,200ポイントが付与されるので、最新の映画やドラマもそのポイントで視聴することができちゃいます。
また、漫画や雑誌などの電子書籍も見ることができるので、様々なものを楽しみたい!という人にピッタリです。
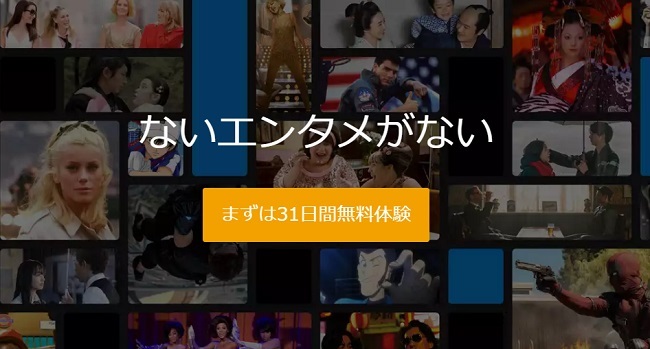
月額料が安いAmazon Prime!
テレビコマーシャルでも多く宣伝しているAmazon Primeは、ちょっと見てみたいなと思うバラエティ番組をはじめ、映画やドラマ、アニメなどが見放題!
作品数は32,000本程度ですが、月額料金は500円。プライムミュージックやプライムリーディングといったAmazon Prime独自のサービスが充実しています。
30日間の無料トライアルがあるので、じっくり試してみてはどうでしょう!
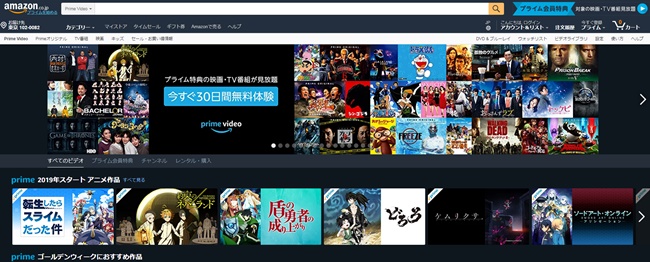
Hulu解約まとめ
Huluの解約方法は、とてもシンプルで簡単という特徴がありますが、その一方で「解約のボタンが見つけられない。」「どこから解約すればいいのかわからない。」という人も少なくありません。
Huluは、
- 月々の支払い方法によって解約するページに違いがあること。
- 無料トライアル中の解約は、トライアル期間が残っていても手続き後「即解約」となること。
以上の点に気をつけて、解約するようにしましょう。
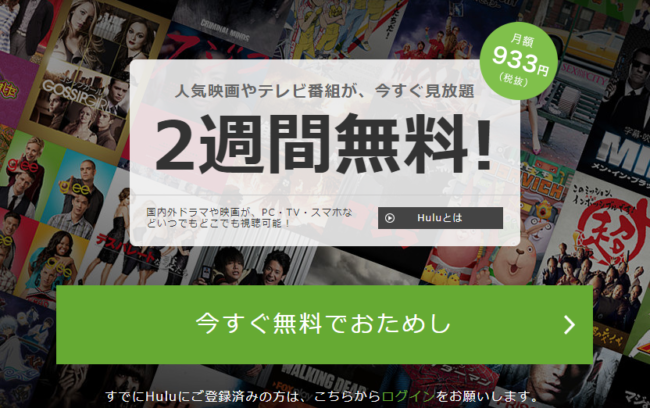
Huluを解約して、別の動画配信サービスを検討したい方は、トップページをぜひチェックしてみてくださいね!