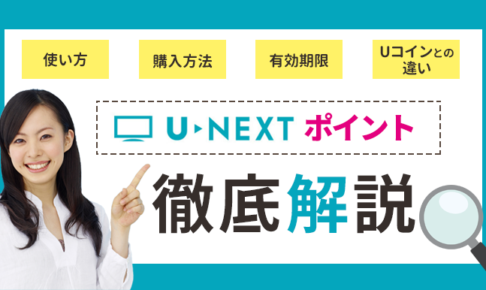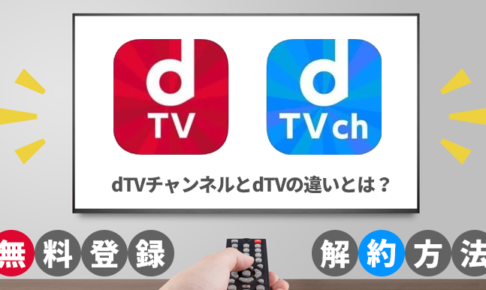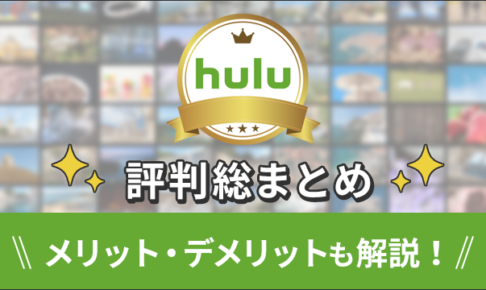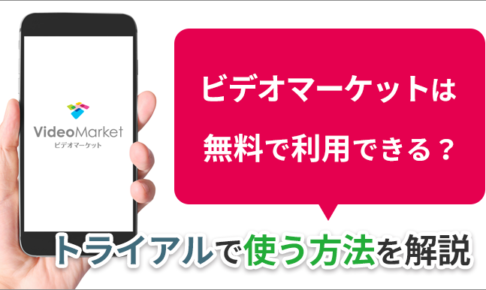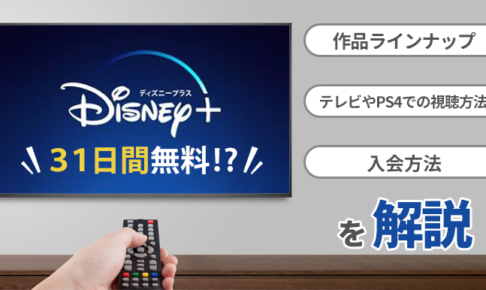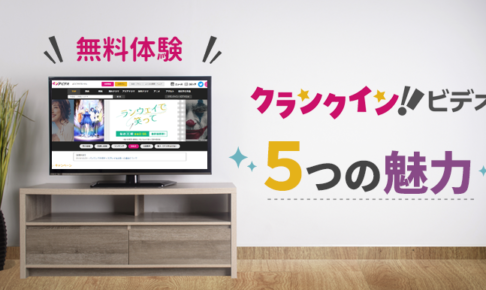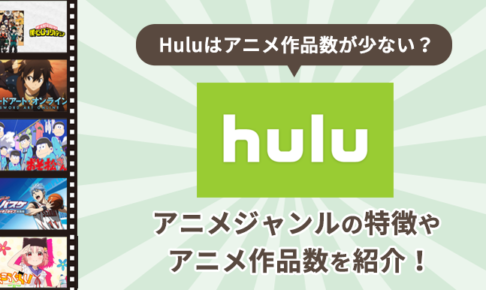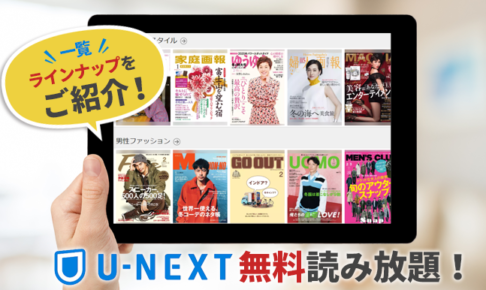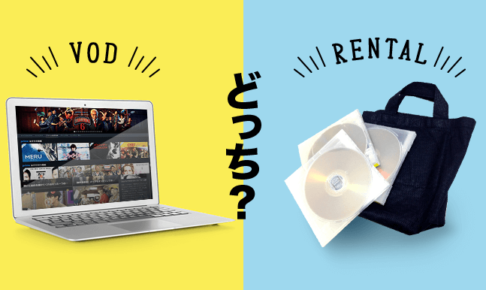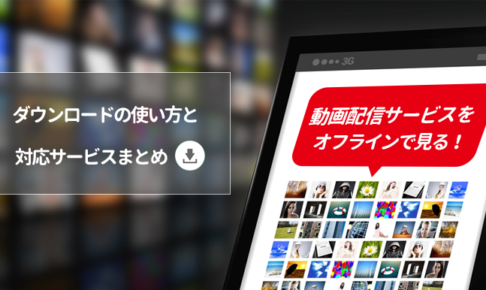DAZNでスポーツを視聴している時に、
「お気に入りの選手の試合を録画したい!」
「世紀の一戦を保存しておきたい!」
「キャプチャしても画面が真っ黒!」
って思うことよくありますよね?
残念ながらDAZNには録画・ダウンロード機能がないんです。
しかし、DAZNの動画を録画・ダウンロードする方法(裏ワザ)は実際にはあります。
そこで当記事では、
- DAZNに録画・ダウンロード機能がないということ
- 実際にDAZNで動画を録画・ダウンロードする方法
- DAZNでの録画・ダウンロードの注意点
について説明をしていきたいと思います。
録画・ダウンロードした動画をSNSやYouTube等にアップロードする行為は禁止されているので、絶対に行わないでください。
(当記事はDAZNの動画録画を推奨する記事ではありません。)
DAZNに登録したけれど、録画ができるのかわからないなんて人は、この記事を参考にしてください。
【このページのもくじ】
DAZNを録画することはできるの?
DAZNに録画機能が搭載されていれば、仕事やプライベートで見逃しそうな試合を後からゆっくり見ることができます。
見逃さないスポーツ中継が多い人にとって、DAZNは録画ができるのかは気になるポイントです。
DAZNに録画機能はついていない
DAZNに録画機能がついているのかいないのか、その答えですが残念ながら録画機能は搭載されていません。
お気に入りの試合を何度も見返したい人にとって、録画機能がついていないのは少しデメリットになるかもしれませんが、DAZNには見逃し配信というサービスがあるので、好きなスポーツ中継を後からでも見ることができます。
ただし、全てのスポーツ中継が見逃し配信されるわけではなく、一部の試合はダイジェスト版になることもあります。
DAZNには、録画機能もなく、見逃し配信も全ての試合ではないとなると、登録した人にとってデメリット感じてしまいそうですが、今後の動向に嬉しくなるような噂があるのです。
2019年中にはダウンロード機能が追加の噂あり
DAZNは、2018年1月の公式発表で、ダウンロード機能やフォロー機能などについて年内に追加することを明言していましたが、少し遅れていて2018年中には追加できていませんでした。
しかし、2019年2月のプレスリリースで、改めて2019年中にダウンロード機能の使に言及したのです。
正式に2019年のいつ頃から利用できるのかについては不明ですが、2019年4月9日時点で、一部のDAZNユーザーはダウンロード機能が使えるようになっています。
2019年3月からテストを開始して、4月に入り一部ユーザーに解放されているので、正式リリースも近いと思います。
DAZNに登録していて、好きな選手の試合を何回でも見たいと考えていた人にとって、ダウンロード機能追加は朗報です。
正式リリースまで、少し時間がかかることが予想できるので、公式発表を待っていましょう。
DAZNの動画を録画するのは自己責任で!
DAZNには、ダウンロード機能が追加されていることは確定していますが、録画についてはどうでしょうか?
録画機能がついていないDAZNでは、試合を見逃してしまうなんて人は、スマホやパソコンで録画しようと考えているはず。
しかし、DAZNでの録画は規約違反に抵触する可能性が高いので、あくまでも自己判断でおこなう必要があります。
下記は、DAZNの規約を抜粋したものですが、明らかに録画をすることを許可していないことを明言しています。

利用規約に違反する行為だということを認識したうえで、DAZNのスポーツ中継を録画していることを理解することは大切です。
個人で録画して楽しんでいる分には、特に訴えられるようなこともないとは思いますが、録画したスポーツ中継をSNSにアップするなどの行為は、DAZNの運営会社から訴訟をおこされても文句がいえない状況になってしまいます。
これらのことを理解して、録画するのであれば自己責任だという自覚を持って、おこなうようにしてください。
DAZNをテレビで録画する方法
ここからは、DAZNをテレビで録画するための方法について解説していきます。
当サイトでは、DAZNを録画する方法があることを説明していますが、録画する行為を推奨しているわけではありませんので、あくまでも自己責任でお願いします。
テレビで録画するために必要なものは?
DAZNをテレビで見ている状態で、録画をする際には何個かのアイテムが必要になってきます。
必要になるアイテムは、
- HDMIスプリッター
- キャプチャー用機器
- USBフラッシュメモリー
- HDMIケーブル3本
DAZNをテレビから録画しようと考えると、これだけのアイテムが必要になってきます。
ざっとですが、全てを揃えるためには、10,000~15,000円くらいの出費になると思います。
少し出費はかさみますが、それでもテレビからDAZNを録画した人は、まずは必要なアイテムを買い揃えるようにしましょう。
テレビで録画する時の手順は?
それでは、DAZNをテレビで録画する時の手順を説明していきます。
- Amazon Fire TV StickシリーズやPS4などのデバイスをHDMIスプリッターに接続
- HDMIスプリッターからキャプチャー用機器に接続
- キャプチャー用機器からテレビに接続
これら全ての機器をHDMIケーブルでつなぐと準備は完了です。
準備ができたらUSBフラッシュメモリーを接続して、DAZNの録画したいスポーツ中継をテレビに映せばOK。
録画した動画は、パソコンなどで確認してください。
DAZNをパソコンから録画する方法
ここからは、DAZNをパソコンで録画する方法を説明していきます。
DAZNをパソコンで録画する場合ですが、テレビで録画をするよりは簡単になっています。
Windowsの場合は?
OSがWindowsのパソコンの場合から説明していきます。
拡張機能とフリーソフトを使用する
【拡張機能を使用する方法】
Windowsを使用している場合は、ブラウザをGoogle Chromeにして、拡張機能を利用すると手軽で便利です。
- Google Chromeに拡張機能「Screencastify」を追加
- 「Screencastify」のマイク機能をオフにして設定完了
- RECORDボタンをクリックすれば3秒後に録画がスタート
【フリーソフトを使用する方法】
フリーソフトを使用する場合のブラウザは、Google ChromeやFire Foxなど、どのブラウザを使用しても大丈夫です。
- 画面キャプチャソフト「AGDRec」をインストール
- インストール後は「AGDRec」を起動して「録画開始」ボタンをクリック
- 録画を終了する際は「録画終了」をクリック
AGDRecはフリーソフトで、録画する時間に制約もないので、使い勝手が良いです。
他にも録画可能なフリーソフトは存在するので、お好みのものを探してみてもよいかもしれません。
Macの場合は?
Macを使用している人も、基本的にはWindowsと同じ方法で、DAZNを録画することができます。
ビデオ編集ソフトを使用する
ビデオ編集ソフト「Camtasia」を紹介しますが、Mac専用というわけではなくWindowsでも使用することができます。
「Camtasia」は無料版と有料版があるので、使用する機能を吟味して有料版が必要であれば購入してください。
- 「Camtasia」を起動する
- 「新規録画」をクリック
- 「F9」を押して録画スタート
- 「F10」を押すと録画ストップ
「Camtasia」は、録画の一時停止や画像の編集などもできる優れたソフトです。
DAZNの録画以外にも、動画編集など幅広い用途で使用できるので、インストールしておいても損はないと思います。
DAZNをスマホやタブレットで録画する方法
DAZNをテレビやパソコンで録画する方法を紹介してきましたが、ここからは最も身近なスマホで、DAZNを録画する方法を解説していきます。
録画可能なアプリをインストールする
iPhoneでDAZNを録画するために必要なアプリは「ApowerREC:画面収録」や「RECGO」など、App Storeからインストールして使用します。
ストリーミング動画の録画が可能になっているアプリであれば、DAZNを録画することはできると思いますが、実際にインストールして正常に機能するのかを確かめたうえで、使用するようにしてください。
androidでおすすめの録画アプリ
AndroidでDAZNを録画する場合も、アプリをインストールして使用する必要があります。
OSがAndroidのスマホやタブレットを使用している人におすすめの録画アプリは、
- Mobizenスクリーンレコーダー
- AirShou Screen Recorder
- Screen recorder
など、様々なアプリがあります。
ここで紹介したアプリは、インストール数が多く、評価も3.8以上のものに厳選しました。
ストリーミング動画やゲーム動画を録画できるアプリなので、DAZNの録画も可能だと思いますが、使用する前に録画ができるのかを試しておいてください。
いざ、DAZNのスポーツ中継を録画しようとしても、アプリが正常に機能してくれなければ、録画はできませんので、事前のテストは重要になります。
ios11以降は画面収録機能を使用する
iPhoneでDAZNを録画するために「ApowerREC:画面収録」など、アプリをインストールする方法を先述しましたが、ios11以降のiPhoneではアプリをインストールすることなく録画が可能になっています。
- iPhoneの「設定」を開く
- 「設定」内の「コントロールセンター」を開く
- 「コントロールをカスタマイズ」を選択
- 「コントロールの追加」から「画面収録」を選択
これで「AssistiveTouch」に「画面収録」が追加されました。
DAZNを見ている時に、「AssistiveTouch」⇒「コントロールセンター」⇒「画面収録」とタップしていけば、アプリをインストールすることなく、DAZNを簡単に録画することができるようになります。
DAZNを録画する際の注意点は?
DAZNを録画する際に注意すべき点はあるでしょうか?
録画する行為は、DAZNの規約に違反する可能性について先述しているので、ここでは省略します。
その他の注意点について説明していきます。
録画予約の予約ができない
DAZNでスポーツ中継を録画しようと考えた時に、ちょうど試合開始時間に仕事やプライベートで用事があった場合、録画予約をしたいと思いますよね?
そこで、DAZNを録画予約するためのアプリを探してみましたが、時間に合わせて録画を開始してくれるアプリは存在していないようです。
しかも、録画する場合は、DAZNを画面に表示させておく必要があるので、不便なのは間違いなさそうです。
スマホやタブレットで録画予約ができないのであれば、次に考えるのはパソコンで録画予約ができないのかと、いうことではないでしょうか?
パソコンで試合開始時刻に自動的にDAZNが起動し、録画予約したソフトが起動すれば可能ではありますが、現実的にそのようなプログラムは存在していないので、パソコンでも録画予約をすることはできないのです。
DAZNを録画予約する方法はありませんが、万が一見逃してしまった時には、見逃し配信があるので、後からゆっくり楽しむことができます。
まとめ
DAZNの録画について、色々な角度から解説してきました。スマホ・タブレット・パソコンは、アプリやソフトのインストールで、簡単にDAZNを録画することができます。
iPhoneに関しては、ios11以降であれば、デフォルトの機能だけで、DAZNを手軽に録画することが可能。
テレビでは、様々な機器が必要になりコストもかかって得策とはいえないこともわかりました。
全てのデバイスでDAZNを録画することはできますが、デバイスによって手間が変わってくるので、お好みの方法を選んで、録画した動画を楽しんでください。
DAZNをもっと詳しく知りたい!という方はこちらもあわせて参考にしてください。








![[保存版]DAZNで見れるサッカーまとめ!番組表から評判まで徹底解説!](https://vod-channel.net/wp-content/uploads/2019/02/dazn-soccer01-300x200.png)











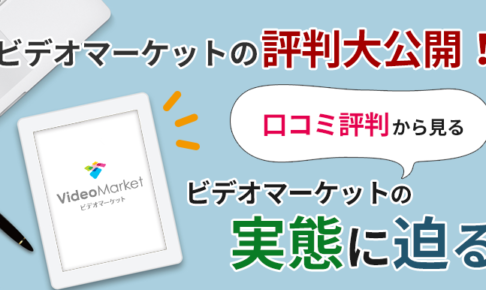








![[知って得する]ビデオパス無料期間の3つの楽しみ方!無料登録の方法もあわせて徹底解説!](https://vod-channel.net/wp-content/uploads/2019/02/videopass-muryou01-486x290.png)