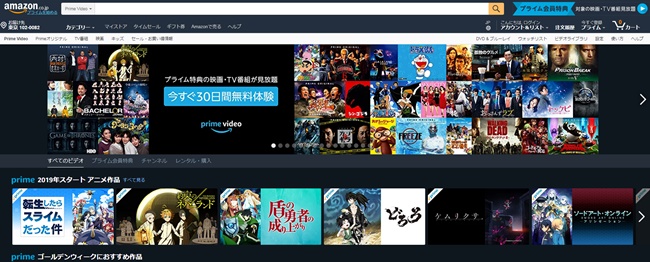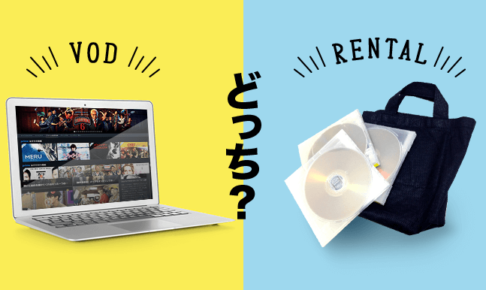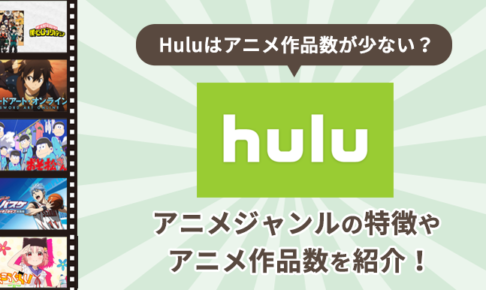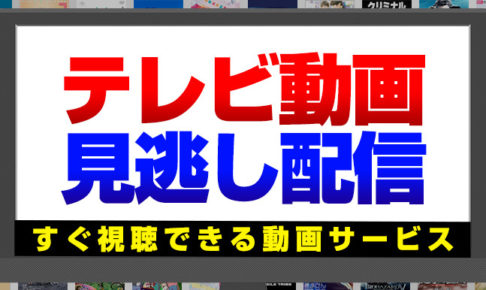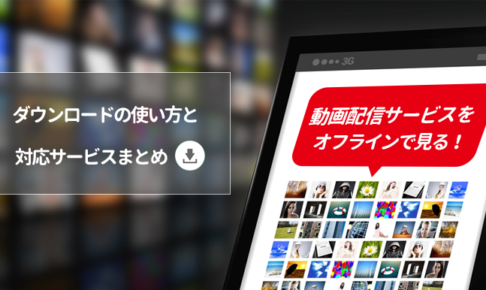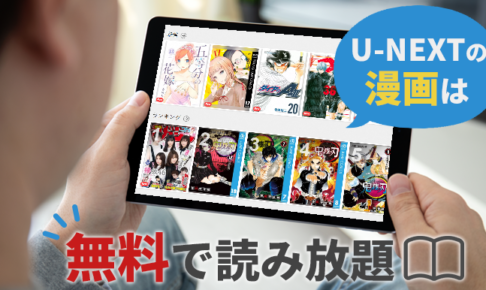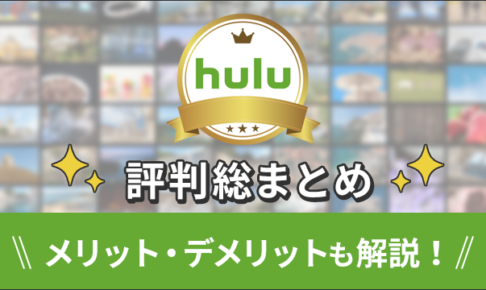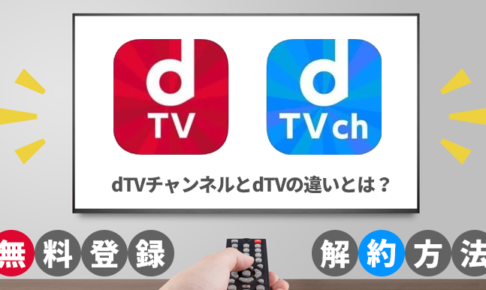Amazon プライムビデオはスマホ、パソコン、タブレットといろんなデバイスで見ることができかなり便利ですが、
「せっかくだから、映画やドラマを見るならやはり大画面のテレビで見たい!」
「テレビで動画を見て友達を呼んでワイワイしたい!」
というときもあるかと思います!
ただ、どうやってテレビと接続するのか、いまいち難しくてわからないですよね。
そこで本記事では、Amazonプライムビデオを
- テレビで見るために必要な環境と、すぐ出来る8つの方法
- うまく見れないなど、トラブルがあったときの対処法
を超詳しく解説していきます。
これから登録を考えている方にも有益な情報もあるので、
この記事を読んでにあった方法を見つけて、動画を楽しんでください!
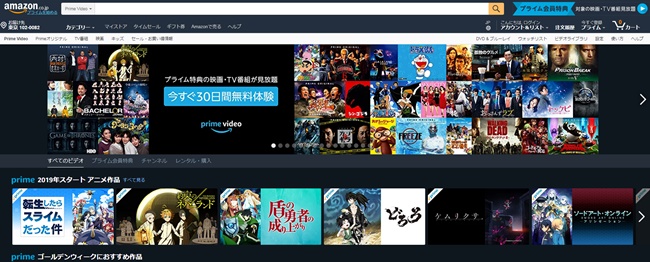
【このページのもくじ】
Amazonプライムビデオはテレビで視聴することはできる?
Amazonプライムビデオは、テレビでの視聴が可能になっている動画配信サービスです。
テレビで動画を見るために、まずは確認しなければいけないことがあるので、下記を参考にしてお持ちのテレビを確認してくださいね。
Amazonプライムビデオ対応のスマートテレビなのか確認する
Amazonプライムビデオに対応しているスマートテレビのメーカーを一覧にまとめました。
- Sony
- Panasonic
- LG
- 東芝
- シャープ
上記のメーカーから発売されているテレビは、Amazonプライムビデオに対応していることが、Amazon公式サイトのヘルプ&カスタマーに記載されています。
対応しているテレビがあれば、インターネットに接続することで、簡単にAmazonプライムビデオを視聴することができます。
まずは、お持ちのテレビが対応しているのかを確認してみましょう!
Amazonプライムビデオをテレビで視聴するための方法は?
Amazonプライムビデオに対応していないテレビを所持している人でも、動画をテレビで見るための方法があります。
ここからは、Amazonプライムビデオに対応していないテレビで、プライムビデオを視聴するための方法を解説していきます。
Amazon FireTV stickを使用する
Amazon FireTV stickは、テレビ背面(側面)についているHDMI端子に接続して、Wi-FiにつなぐだけでAmazonプライムビデオが視聴できるようになるデバイスになっています。
| 商品名 | 価格 | 音声認識リモコン |
|---|---|---|
| Amazon FireTV stick | 4,980円 | Alexa対応 |
| Amazon FireTV stick 4K | 6,980円 | Alexa対応 |
Amazon FireTV stickは、通常モデルと4Kモデルで少し価格が変わってきます。
通常モデルの映像は1080Pですが、4Kモデルは4K Ultra HD・HDR・HDR10など、高画質の動画にも対応しています。
動画配信サービスも4K放送に対応してきているので、今後のことを考えれば4Kモデルの購入がおすすめです。
AppleTVを使用する
Apple TVは、HDMI端子と電源をつないで、Wi-Fiに接続すればAmazonプライムビデオを楽しむことができます。
| 商品名 | 価格 | 音声認識リモコン |
|---|---|---|
| Apple TV(第4世代) | 15,800円 | Siri対応 |
| Apple TV 4K | 19,800円(32GBモデル) | Siri対応 |
Amazon FireTV stickに比べると、少し価格は高くなってしまいますが、iPhoneやiPadをリモコンとして設定することが可能。
また、2019年秋ごろには、Apple TV限定のアプリケーションApple TV+も登場予定なので、高価格ですが購入するメリットはありますね。
ゲーム機を使用する
Amazon FireTV stickやApple TVなど専用のデバイスの購入はしなくないという人には、お手持ちのゲーム機でAmazonプライムビデオを視聴することもできます。
Amazonプライムビデオに対応しているゲーム機は、下記に一覧としてまとめているので参考にしてください。
| メーカー | ゲーム機名 |
|---|---|
| Sony | PS3・PS4 |
| Microsoft | Xbox One |
| Nintendo | Wii U |
Xbox OneやWii Uは持っている人も少ないかもしれませんが、PS3やPS4は持っている人は多いと思うので、Amazon FireTV stickなどのデバイスを購入する必要がないかもしれませんね。
ゲーム機を所持していれば、新たにデバイスを買う必要がないので、コスト面ではメリットが大きいと思います。
Chromecastを使用する
Chromecastは、Googleから発売されているストリーミング再生やミラーリングができるデバイスになっています。
| 商品名 | 価格 | 音声認識リモコン |
|---|---|---|
| Chromecast | 4,610円 | 付属なし |
| Chromecast Ultra(4K対応) | 9,000円 | 付属なし |
Chromecastは、HDMI端子とWi-Fiに接続すれば、簡単に動画を楽しむことができるデバイスなのですが、Amazonプライムビデオには対応していません。
AmazonプライムビデオをChromecastで視聴する場合は、ミラーリング再生になるので、プライムビデオのためだけに購入するのはメリットが少ないです。
ですが、HuluやU-NEXTなどの動画配信サービスには対応しているので、他のサービスを利用したい人にとってはメリットも多いですよ!
HDMIケーブルを使用する
HDMIケーブルを利用してAmazonプライムビデオを視聴する方法は、最もコストが低く手軽な方法と言えます。
Chromecastと同じくミラーリング再生で動画を視聴することにはなりますが、HDMIケーブル自体は100均で購入可能になっていますし、HDMI変換アダプタも2,000円前後で購入できるので、コストをグッと抑えることができます。
また、他の動画配信さいーびすを利用している場合にも、HDMIケーブルを利用してミラーリング再生をすることもできるので、メリットはかなり多いと思います。
Amazonプライムビデオのトラブル対処法!
ここからは、Amazonプライムビデオを視聴している時などに起こり得るトラブルの対処法について説明していきます。
Amazonプライムビデオがテレビで見れらない場合の対処方は?
Amazonプライムビデオがテレビで見られない時には、エラーコードが表示されます。
エラーコードを見れば、どのようなトラブルが発生しているのかを追求できるので、ますはエラーコードの番号を見るようにしましょう。
ビデオや再生に関するエラーコード
ビデオや再生に関するエラーコードは下記の数字が表示されます。
| 1007 | 1022 | 7003 | 7005 | 7135 | 7202 |
| 7204 | 7206 | 7207 | 7235 | 7250 | 7251 |
| 7301 | 7303 | 7305 | 7306 | 8020 | 9003 |
このようなエラーコードが表示された場合は、
・他のインターネット接続を一時的に停止する
などの対応をしてみてください。
支払いや注文に関するエラーコード
支払いや注文に関するエラーコードは下記の数字が表示されます。
| 2016 | 2021 | 2023 | 2026 | 2027 | 2028 |
| 2029 | 2040 | 2041 | 2043 | 2044 | 2047 |
| 2048 | 7035 |
このようなエラーコードが表示された場合は、
・注文履歴を確認する
確認して問題があった場合は、編集すればエラーは解消されます。
PINに関する問題
PINに関する問題のエラーコードは下記の数字が表示されます。
- 5014
- 5016
PINとは動画の購入やレンタル時に4桁の暗証番号を入力する機能になっています。
不正利用や間違って購入をしないための機能なので、設定している人も多いかもしれません。
このPINに関する問題は、数分経てば解消することが多いので、少し待ってから再度PINを入力するようにしましょう。
何度もPINに関するエラーが表示される場合は、プライムビデオの設定からPINの制限を削除してみてください。
プロモーションコードやAmazonギフト券に関する問題
プロモーションコードやAmazonギフト券に関する問題のエラーコードは下記の数字が表示されます。
- 2039
この表示がされた場合は、プロモーションコードやAmazonギフト券の番号や有効期限を確認してみましょう。
また、過去に利用済みということもあるので、確認した上で有効なプロモーションコードやギフト券の番号を入力してください。
テレビから音が出ない時の対処法は?
Amazonプライムビデオをテレビで見ようとしたら、音が出ないなんてトラブルが起きる可能性もあります。
このようなオーディオに関するトラブルは、以下を試してみてください。
- テレビの音声がミュートになっていないか確認する
- テレビの電源を切って再起動する
- HDMIケーブルを抜いて再接続してみる
- Amazon Fire TVがAVレシーバーに接続されている場合は、レシーバーがONになっているのかを確認する
- HDMI切り替え機を利用している場合は、切り替え機を利用せず直接HDMI端子に接続する
万が一、Amazonプライムビデオを見ていて、音が出ていない時は上記を参考にして対処してみましょう!
テレビで視聴している画質が悪い時の対処法は?
Amazonプライムビデオをテレビで視聴している時に画質が悪いと感じた場合は、以下に記載している方法を試してください。
画質の設定を確認してみる
Amazonプライムビデオには、下記の4種類から画質を選ぶことができます。
- SD(標準画質)
- HD(高画質)
- UHD(超高画質)
- HDR
画質の設定を確認して、SDになっている場合は、HDやUHDなどに画質の設定を変更するようにしましょう!
インターネットの接続が弱い
Wi-Fiに接続しているデバイスが多い場合にインターネットの接続が弱くなってしまう可能性があります。
このような場合は、接続しているデバイスのWi-Fi接続を一時的に切ってみましょう!
早送りやスキップを多く使用した場合
Amazonプライムビデオで早送りやスキップを多用した場合は、一時的に画像が悪くなる場合もあるので、連続での使用を控えるようにしましょう!
まとめ
Amazonプライムビデオをテレビで楽しむ方法やトラブル時の対処法について解説してきました。
動画はスマホやタブレットで持ち運んで好きなタイミングや場所で視聴するのも良いですが、やはり大画面で家族や友人とおしゃべりをしながら堪能したい人も多いですよね。
迫力のある動画をテレビで手軽に思う存分楽しむことができるのもAmazonプライムビデオの魅力の一つだと思います。
この機会にAmazonプライムビデオに申し込みをして、30日の無料体験期間をテレビの大画面で視聴してみませんか?