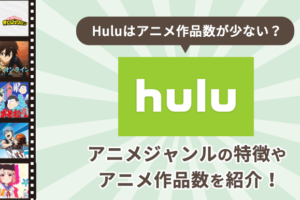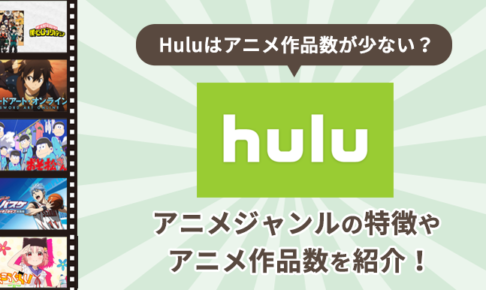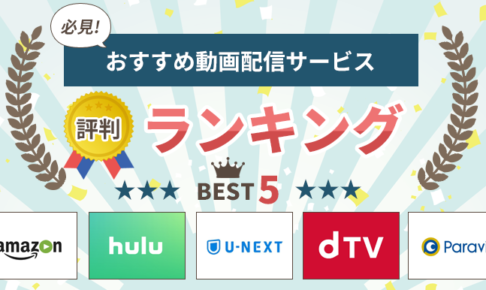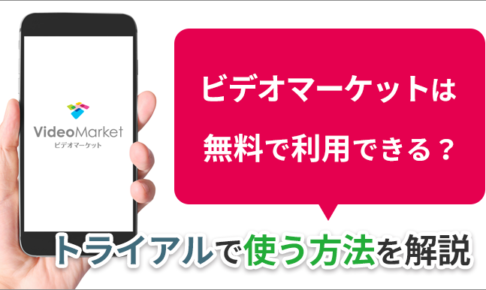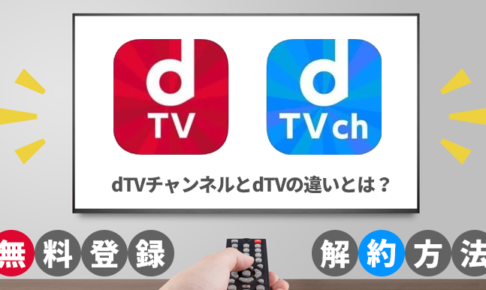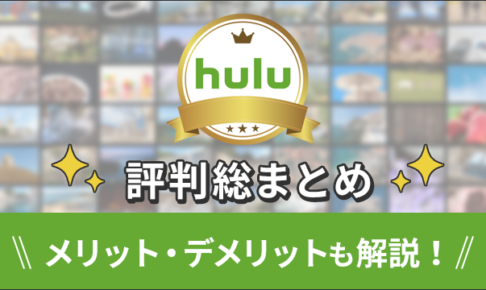せっかくHuluを契約したのに、いざ見ようと思ったら動画が見られない場合があります。
Huluで動画を見られない原因がデバイスにある場合や通信環境にある場合は、シチュエーションによって対処方が変わってくるので私の経験をもとに徹底的に解説していきます。
これさえ読めば、Huluで動画が見られない状況になっても、焦ったり困ったりすることはなくなりますよ!
【このページのもくじ】
Huluが見れない時の原因をデバイス別に徹底解説!
まずは、Huluが見られない時の原因がデバイス側にある場合の対処法を解説していきます、よくあるシチュエーション別に紹介していきますので参考にしてみてください。
テレビでHuluが見れない
テレビでHuluが見られない原因は、主に下記のような場合です。
- 2012年以前に販売されたSONYのテレビ
- 2013年以前に販売されたPanasonicのテレビ
- 2014年以前に販売されたSHARPのテレビ
- PIXELAテレビのAndroidTV搭載モデル「PIX-43VP100」以外
持っているテレビが上記に当てはまる場合は、テレビ側が動画配信サービスに対応していないためHuluを見ることができません。
Huluに対応しているメーカー・発売年のテレビであっても、一部の機種はHulu非対応となっている場合がありますので、Huluのヘルプセンターで対応機種を確認してください。
テレビでHuluが見れない時の対処法
Hulu非対応のテレビの場合は、動画配信サービスに対応しているブルーレイレコーダー・プレーヤー、メディアプレーヤー、ゲーム機器などを通してHuluを見ましょう。
ブルーレイレコーダー・ブルーレイプレーヤーでは、2014年以降に発売されたPanasonicのブルーレイレコーダーや2014年以降発売のSONYの一部ブルーレイプレーヤーが対象となっています。
メディアプレーヤーでは、Apple TVやAmazon Fire TV(Amazon Fire TV Stick)などがあります。
ゲーム機の場合はPlayStation4やWiiUが対象となっていますので、これらの機器を通せば、動画配信サービス非対応のテレビでもHuluを楽しむことができます。
パソコンでHuluが見れない
パソコンでHuluを楽しもうと思ったのに、いざ再生しようとしたら見られないという時は、下記のポイントを確認してみましょう。
- Flash Playerがインストールされているか
- パソコンのOSバージョンが新しいものになっているか
- Macの場合、ブラウザでFirefoxを使っていないか
- HDCP非対応ケーブルを接続していないか
FlashPlayerが入っていないパソコンやパソコンのバージョンが古い場合は、パソコンでHuluを見ることができません。
さらに、Huluがリニューアルされてからは、MacのFirefoxはHulu非対応となっています。
HDCP非対応ケーブルが接続されている場合もHuluを見ることができませんので、これらに当てはまっていないかパソコンを確認してみましょう。
パソコンでHuluが見れない時の対処法
パソコンでHuluが見られないときは、まず最初にFlashPlayerが入っているか確認しましょう。
パソコンにFlashplayerがインストールされている場合は、パソコンのOSのバージョンが最新のものかどうか確認してください。
Huluを利用するためのパソコンの環境として、下記のOSバージョンが推奨されています。
- Microsoft Windows 7 SP1以降
- macOS X 10.10以降
自分のパソコンのOSが古いバージョンになっている場合は、新しいバージョンのOSに更新してください。
MacユーザーでFirefoxブラウザを使用しているなら、Googlechromeなど他のブラウザを使ってみましょう。
Huluは各ブラウザ共に最新版が推奨されていますので、Huluを見る時はブラウザを更新して最新の状態にして試してくださいね。
Huluは著作権保護の観点から不正コピーを防止するために、HDCPケーブルでなければ見られないようになっています。
パソコンやテレビでHulu見たい時は、HDCP対応ケーブルを使いましょう。
スマホやタブレットでHuluが見れない
通勤や通学などの移動中に、スマホやタブレットでHuluを楽しみたい人もいますよね。
しかし、スマホやタブレットの機種が古かったり、非対応のモデルだったりした場合は、スマホやタブレットでHuluを見ることができません。
さらに、スマホやタブレットのブラウザでHuluを見ようとしたり、通信環境が悪かったりする場合は、スマホやタブレットでHuluが見られない場合もあります。
そんな時は、下記で紹介する対処法を試してみてください。
スマホやタブレットでHuluが見れない時の対処法
まず前提として、Huluはスマホやタブレットのブラウザでは見ることができません。
なぜなら、ブラウザでHuluを視聴するためにはFlashPlayerが必須なのですが、スマホやタブレットはFlashPlayerに対応していないからです。
そのため、スマホやタブレットでHuluを見る場合は、ブラウザではなくアプリでHuluを見るようにしましょう。
次に、スマホやタブレットの対応機種とOSのチェックを行いましょう、iPhone/iPad/iPod touchでは、iOS12以降の端末が対象となっています。
Android OSのスマホやタブレット場合は、Android OS 7.0〜14の端末が対象になります。
各キャリアの対応機種や対応OSバージョンがHuluヘルプセンターに掲載されていますので、自分のスマホが対応しているかどうかチェックしてくださいね。
また、地下鉄や混雑した街中など、通信環境が悪いときもHuluが見られない場合があります。
Wi-Fi接続している場合は再接続したり、より通信環境が安定している場所に移動したりすると良いでしょう。
それでも改善されずスマホやタブレットでHuluが見れない時は、端末を再起動してみるのも1つの手ですよ。
ログインしているのにHuluが見れない時の対処法
ここまでは、各機器でHuluが見れない基本的な原因と対処法を解説してきましたが、ここからは、ログインしているのにHuluが見れない時の原因と対処法をご紹介していきます。
Huluへの支払いが済んでいない
支払いが済んでいない場合、「エラーコード2201 お客様のご契約状況では再生できません。アカウントページからお支払い情報をご確認ください」と表示されることがあります。
Huluにログインすると、下記のようなメッセージが確認できます。
- 「登録が完了していません。決済情報をご入力ください」
- 「ご契約が終了しました。動画を視聴するには再開してください。」
- 「お支払が確認できません。決済情報をご確認ください。」
メッセージ1が表示されている場合、ログインしているアカウントが支払い情報の登録されていないアカウントである可能性が高いです。
メッセージ2が表示される場合は、すでに解約となっているアカウントですので、Huluを利用するためには再登録が必要です。
メッセージ3が表示される場合は、支払い情報が確認できていないことを示していますので、現在保留状態となっています。
また、Huluチケットで支払いをしている人の場合、チケットの期限切れで未払い状態になっている可能性もあります。
ログインしているのにHuluが見れない時の対処法
支払いが済んでいない旨のメッセージが表示された時は、以下の方法を試しましょう。
1のメッセージが表示されている時は、ログインしているアカウントで支払い情報の登録をすることで利用できるようになります。すでに別なアカウントで支払い情報を登録済みの場合は、ログイン時のEメールアドレスが間違っている可能性があるので、正しいアドレスでログインし直しましょう。
2のメッセージが表示された時も、ログインしているアカウントで登録をすれば利用を開始することができます。ただし、上記のように既に登録済みのアカウントがある場合は、ログインアドレスを見直しましょう。
3のメッセージが表示されている時は、「決済情報更新」ボタンを押下してください。決済が完了すると、ログインしているアカウントで利用できるようになります。
Huluチケットで支払っている人は、利用したチケットが期限切れになっていなかったかを確認してみてくださいね。
メンテナンス中になっている
Huluにアクセスしたらメンテナンス中の表示が出て見られなかった、という人もいるのではないでしょうか?この表示は、端末や接続方法の問題ではなく、Hulu側で何らかのメンテナンスを行っている可能性が高いです。
対処法
メンテナンス表示があった時は、まずHuluの公式ツイッターアカウントや公式サイトのお知らせなどで、メンテナンス情報がないか確かめてみましょう。トラブルなどで緊急メンテナンスを行っている場合は、その旨お知らせがあるはずです。
メンテナンスが始まってしまったら、残念ながら終了まで待つしかありません。アプリの再インストールなどは行わず、公式アカウントのお知らせなどをチェックしておくと良いでしょう。
アプリが古くなっている
Huluアプリで見られない場合、リニューアルに伴うアプリの更新が原因かもしれません。Huluは2017年5月にリニューアルを行ったのですが、その際にアプリも新しくなりました。リニューアル以前のアプリでは見ることができないのです。
対処法
リニューアル後の新しいHuluアプリをインストールしましょう。現在は古い方のアプリは削除されていますが、まだ古い方が残っている人は、新しいアプリのインストールで解決します。
同時視聴している
Huluでは、1つのアカウントで複数台のデバイスを利用することができます。そのため、スマホやテレビ、パソコンやタブレットなど、お好みの端末から見られて便利なのですが、同時視聴には対応していません。
つまり、家族で1つのアカウントを共有している時など、誰かがすでに視聴している時は視聴が終わるまで見られないようになっています。
対処法
同時視聴で見られない時は、同一アカウントで視聴するのを止めるか、視聴が終わるまで待つしかありません。視聴する時間帯が同じになってしまうなど、頻繁に同時視聴が発生するようなら、別アカウントを作ることをおすすめします。
通信環境が悪いときの原因と対処法は?
通信環境が安定せずに見られないこともあるようです。こうした場合はどのように対処したらいいのでしょうか?ここで主な原因や対処法を紹介します。
通信回線に不具合がある
視聴中に動画が途切れたり、読み込みができなくなってしまう場合は、通信制限に引っかかっている可能性が高いです。パケット通信量の制限を超えてしまった場合、一定期間通信速度が落ちることがあり、この間は通信が遅くなってしまいます。Huluでは、視聴時に以下の通信環境が推奨されています。
- パソコンの場合、下り速度6Mbps以上
- スマホやタブレットの場合、下り速度3Mbps以上
- テレビやゲーム機、メディアプレーヤーなどで下り速度6Mbps以上
これを下回っているとストリーミングが途切れて見られないなどの不具合がおこりやすくなります。
対処法
上記に当てはまる場合の対処法は、通信環境の見直しです。使っているテレビやパソコン、スマホのスピードテストを行って、Huluの推奨している通信速度を上回っているか確認してみてください。
推奨通信速度を下回っていると絶対に見られないというわけではありませんが、画質が高くなるほど途切れやすくなりますので、中画質など、画質には目をつぶって視聴するのがおすすめです。また土日の夜間などはアクセスが集中するため、どうしても通信が重くなります。混雑する時間帯を避けて視聴するといいでしょう。
海外にいる
旅行や出張などで海外に出かけている場合、Huluを見ようとしても視聴できません。これは日本版Huluが、国外からのアクセスを制限しているためです。
Huluはアメリカの会社ですが、契約はその国ごとに行わなければならないため、日本版Huluを海外で視聴することはできないのです。ただ、VPNを使えば視聴することができます。
対処法
日本版Huluを海外で見るためには、VPNを利用しましょう。VPNはインターネット上とあなたの端末を繋ぐトンネルのようなもので、これを利用すれば、日本のIPアドレスを使って、海外から日本版Huluにアクセスすることができます。
有料版と無料版があり、有料版の方が速度は安定します。またセキュリティ面でも安心できるので、海外に行くことが多いのなら、有料版を利用した方が良いでしょう。
通信機器本体に不具合がある
Hulu対応機器を使っているのに見られない人で、他の機器でなら視聴できる場合は、通信機器本体の不具合が考えられます。Huluヘルプセンターでは、Huluが対応している機器を確認できますので、利用前に必ずチェックしておきましょう。
対処法
対応機器なのに見られない時は、不具合のない機器で視聴するほかありません。例えば対応済みのテレビなのに見られず、スマホでなら見られるという時は、Huluに対応済みのゲーム機やブルーレイレコーダー・ブルーレイプレーヤーなどを使いましょう。これらの機器を通せば、Huluが見られないテレビでも視聴することができます。
Huluを実際に使ってみた!
わたしが初めてHuluを使ってみたのは、テレビ接続での視聴です。2013年製のブラビアだったので接続も問題なく、簡単にHuluを楽しめました。ただ、家族がテレビでゲームをしていた時、パソコンでHuluを見ようとしてうまく接続できずに苦労した覚えがあります。
調べても解決できそうになかったのでHuluのヘルプセンターにアクセスしてみたのですが、これがとても利用しやすく、パソコンで見られない原因はHDCP非対応ケーブルであることを簡単に突き止めることができました。
HDCPケーブルに変えたところすんなりと視聴できたので、今では状況に合わせて、テレビとパソコンで使い分けています。
まとめ
対応機器なのに見られない…という不具合があっても、Huluならサポートセンターをチェックするだけでほぼ解決できるので、安心して始めることができます。
Huluサポートセンターでも解決できなかった場合は、カスタマーセンターに問い合わせることもできるので、ぜひこの記事を参考にして、快適に動画視聴してみてくださいね。